
人気のSNSアプリ「LINE」。
チャット形式の「トーク」や音声通話など、手軽で便利、しかも無料で使えるので、今やスマホを使ったコミュニケーション手段として欠かせないものになっています。
もはやLINEを使っているのは当たり前!という前提で、電話番号やメールアドレスよりも「LINE教えて」と言われることのほうが多いですよね。
しかし一度もLINEを使ったことがない人の中には、「なんだか難しそう」「今さら使い方なんて聞けない」としり込みしている人もいるでしょう。
そこで、ここではLINEの使い方について基礎から詳しく解説。
LINE:ラインとは?
LINEはチャットやインターネット電話などの機能を持ったSNSアプリケーション。
2011年6月にサービスが開始されてから現在に至るまでに、世界230以上の国や地域で利用されています。
LINEの日本での利用率は非常に高く、ICT総研の2018年度の調査では、SNSを利用しているネットユーザーのうち、LINE利用者は80.8%。
友人や家族間だけではなく、会社の飲み会や子供のPTA役員の連絡なども、LINEで行うのが当たり前になってきていますね。
また、連絡手段としてだけではなく、コメントやアルバムの投稿などコミュニケーション手段としても使うことができるのがLINEの特徴です。
LINEは無料で利用できるアプリなので安心
まずはLINEを利用するにあたって、最も気になるお金の話をしておきましょう。
結論から言えば、LINEを利用するのにお金はかかりません。
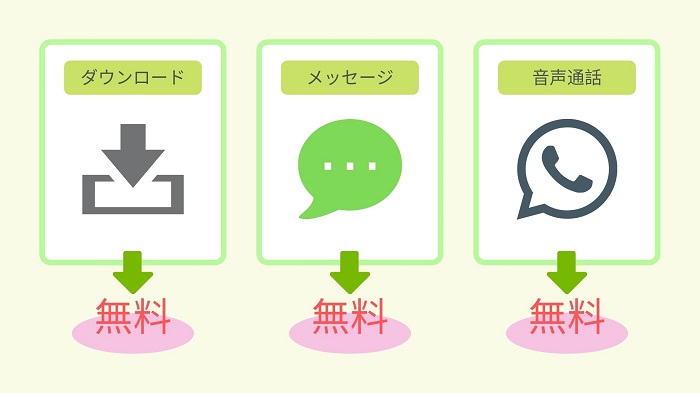
LINEアプリのダウンロードや、基本的なメッセージの送受信や電話は無料で使うことができます。
例外として有料のスタンプを購入したり、LINEゲームなどLINE関連サービスを利用したりするには料金が発生することもありますが、普通にメッセージの送受信や電話をするだけなら一切料金は発生しないので安心してください。
LINE登録の流れ
- LINE公式ページ、またはGoogle PlayかApp Storeから「LINEアプリ」をダウンロード
- アプリを起動させ、携帯電話番号を入力
- 利用規約に同意する
- SMSへ送られてきた認証番号を入力
- 「友だち追加設定」で、「友だち自動追加」「友だちへの追加を許可」をオンにするかオフにするかを選択
- 「利用登録」画面で、LINE上の名前と写真を設定
- 年齢認証をする
- 「サービス向上のための情報利用」の許可と、「位置情報へのアクセス」の許可
- メールアドレスとパスワードを登録する
- メールアドレスに届いた認証番号を入力
以上の手順を踏むことで、LINEへの登録は完了。手順としてはとても簡単なんですが、初めて使う場合だと
- SMS認証とFacebook認証って何が違うの?
- 友だち追加設定ってオンにしたらいいの?オフにしたらいいの?
- 年齢認証って何のために必要?
- メールアドレスって絶対に登録しなくちゃいけないの?
など、登録までにたくさんの疑問が出てきちゃいます。
そこで、ここからは様々な設定について、もっと詳しく掘り下げて説明していきますね。
基本のホーム画面について
まずはLINEの使い方を説明する上で、解説中によく登場するページやアイコンについて軽く説明しておきます。
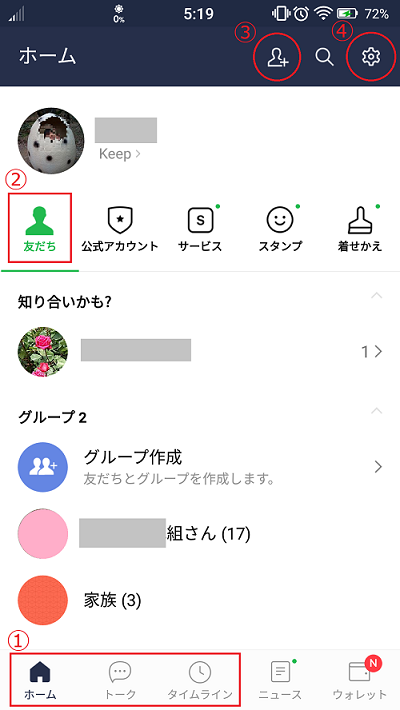
① ホームタブ
ホームタブは全体の設定や友だちリストなど、様々な操作に通じるページです。何か設定をする際はホーム画面から行うことが多いので、覚えておきましょう。タップするとトークやタイムライン画面に切り替えることもできます。
② 友だちリスト
現在友だちに登録されている人、参加しているグループなどが一覧で表示されます。
③ 友だち追加
友だちを追加したり、グループを作成したりするページです。
④ 設定
プロフィールやアカウント情報、その他様々な設定を行うことができます。
SMS認証とFacebook認証の違いとできること
LINEはSMS認証を行うので、以前はSMSが使えなければLINEに登録できませんでした。しかし現在、LINEではFacebookを使った「Facebook認証」が利用できるようになっています。
手順は電話番号入力の代わりにFacebookでログインし、後は指示に従って利用登録や年齢確認など、SMS認証と同様に進めていくだけです。
年齢認証でできること・できないことLINEの年齢認証は、必ず行わなければならないものではありません。
年齢認証をしなくてもアカウントは登録できるし、基本的な機能は問題なく使えます。
ただしLINEの機能には18歳以下のユーザーの利用が制限されているものもあり、年齢認証をしていなければ、たとえ実際は19歳以上だったとしても、それらの機能を利用することができません。
具体的に、年齢認証をしなければ利用できない機能は以下のとおり。
年齢認証しなければ使えないもの
- ID検索
- 電話番号検索
- 友だちからのID検索
友だちを探す方法である「ID検索」や「電話番号検索」は、19歳以上のユーザーでなければ利用できません。
また、18歳以下の場合は他のLINEユーザーがあなたのIDを検索して友だちに追加することもできません。
ID検索や電話番号検索はとても便利な機能なので、あなたが19歳以上のユーザーであれば、年齢認証をしておくほうが良いでしょう。
逆に、18歳以下のユーザーであれば、どちらにしろID検索や電話番号検索は使えないので、年齢認証をする意味はありません。
年齢認証は、年齢認証画面で自分が使っているキャリアを選択し、キャリアのアカウントにログインすれば完了します。
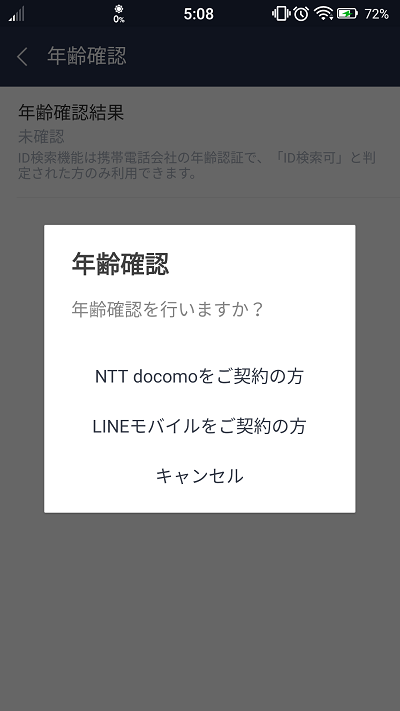
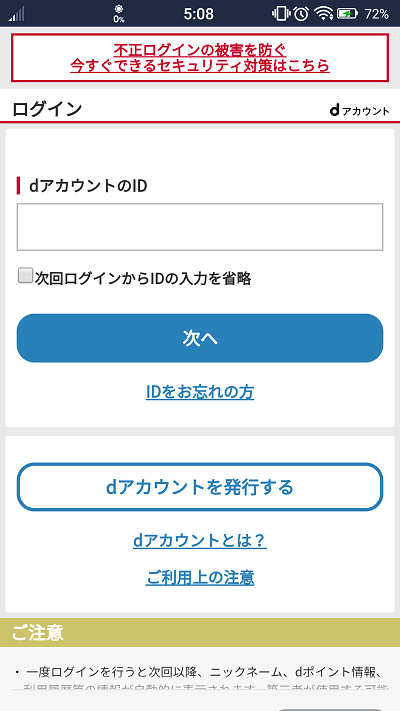
格安SIMでは年齢認証ができない
LINEの年齢確認は、ドコモ、ソフトバンク、auのキャリアを通し、キャリアに登録されているデータを元に行われます。
そのため、基本的に格安SIM(MVNO)では年齢確認をすることができず、ID検索・電話番号検索が使えません。
ドコモ系の格安SIMだと「dアカウント(ドコモユーザーでなくても取得できる)」で年齢認証ができるのかな?と思ってしまいますが、本家ドコモユーザーでなければ認証できません。残念…。
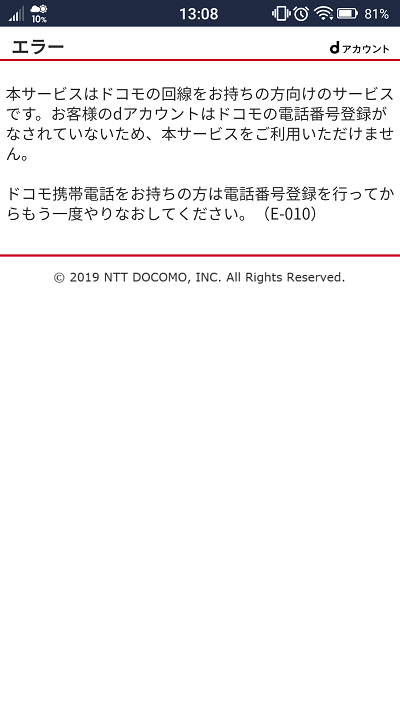
やっぱりID検索・電話番号検索ができないと不便だよね。どうしても格安SIMでID検索がしたいって人は、格安SIMの中で唯一年齢確認ができる「LINEモバイル」を使うといいよ!
基本的に格安SIMでは年齢確認ができないと書きましたが、一つだけ例外として「LINEモバイル」のユーザーは年齢確認をすることができます。
同じLINE系列のサービスなので、当然と言えば当然ですよね。
LINEモバイルは容量を気にせずLINEが使える「カウントフリープラン」もありますし、LINEを使う上でお得になるサービスもたくさんあるので、LINEユーザーにおすすめな格安SIMなのです。
IDの登録方法とできること
LINEのIDは、LINE上でのアドレスのようなもの。
よくLINEを使う上での「名前」や「ログイン時に必要なもの」だと思われがちですが、それらとは全く違うものです。
LINE IDは友だちを登録する、してもらう時にのみ使われるもので、IDがあればお互いに電話番号を知らなくても、友だちとしてやり取りをすることも可能です。
LINE IDは必ずしも設定する必要はないのですが、「電話番号やメールアドレスを知らなくても、ID検索で友だち登録ができる」というメリットがあるため、設定しておくととても便利であることは確か。
不安な人は推測されにくい複雑なIDにしておくことで、ある程度の迷惑メッセージなどは避けることができますよ。
注意ポイント
設定が必須なわけじゃないから、不要だと思う人は設定しなくてもOKです。実際にIDが流出すると迷惑メッセージが届くこともあるからという理由で、IDを設定していない人もいます。
IDの登録方法
「ホームタブ」→「設定」→「プロフィール」→「ID」からIDが設定できます。
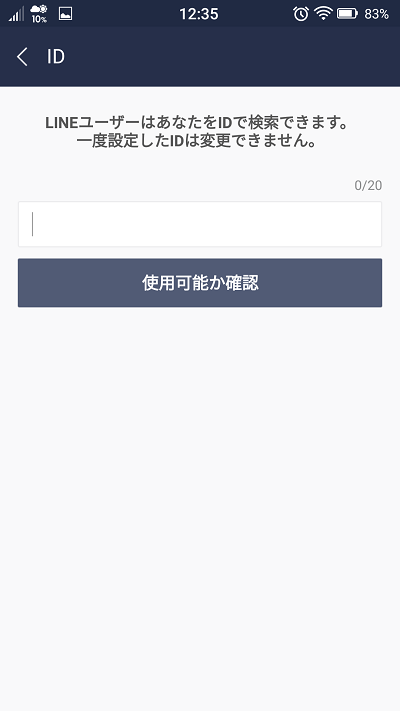
IDは半角英数字(小文字)20文字以内で設定し、一度設定すると、アカウントを削除して新しく作り直さない限りは、変えることができません。削除も不可。
単純なID(名前+生年月日など)の場合、スパムメールが送られてきたりもするので、なるべく推測されにくいけれど覚えやすいIDにしておきましょう。
スパムや知らないユーザーからID検索されるのを避けるためには、「IDによる友だち追加を許可」の設定をオフにしておこう。ただしこれだと本当の知り合いもID検索であなたを見つけることができないから、状況に応じてオン・オフを切り替えるといいよ。
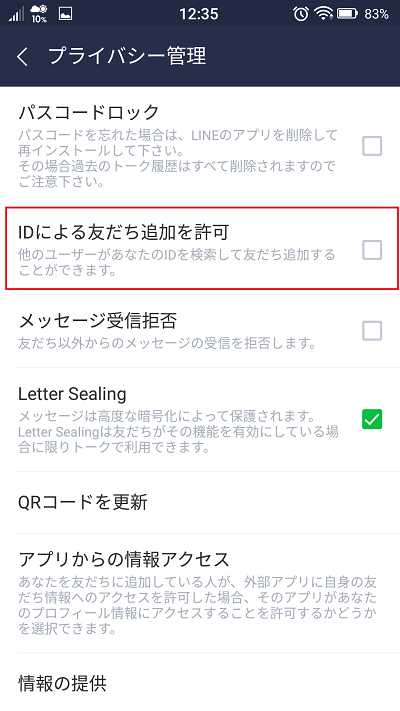
「IDによる友だち追加を許可」の設定は、「ホームタブ」→「設定」→「プライバシー管理」から変えることができますよ。
メールアドレスとパスワードの登録
LINEを使う上で、メールアドレスとパスワードの設定は必須ではありません。
登録をしなくても問題なく使えるので、ついつい「設定しなくてもいいか」「また今度設定すればいいや」と思われがち。
しかし、メールアドレスとパスワードの設定は、初期設定時に必ずやっておきましょう。これは一度痛い目を見た筆者からの警告です…。
メールアドレスが必要なのは、LINEアカウントの引継ぎの時。
引継ぎの際には電話番号もしくはメールアドレスとパスワードを入力しなければならないのですが、メールアドレスとパスワードを登録していない場合、引継ぎができないことがあるのです。
引継ぎができないということは、友だちリストもトークの履歴も購入したスタンプも、何もかもがまっさらに消え去ってしまうということ…。
メールアドレスとパスワードの登録は後からでも可能なので、初期設定で登録していない場合は、必ず後から行いましょう。
また、メールアドレスに変更があった場合、LINEに登録しているアドレスも忘れずに変更しておいてくださいね。
メールアドレスの設定や変更は「ホームタブ」→「設定」→「アカウント」から可能です。
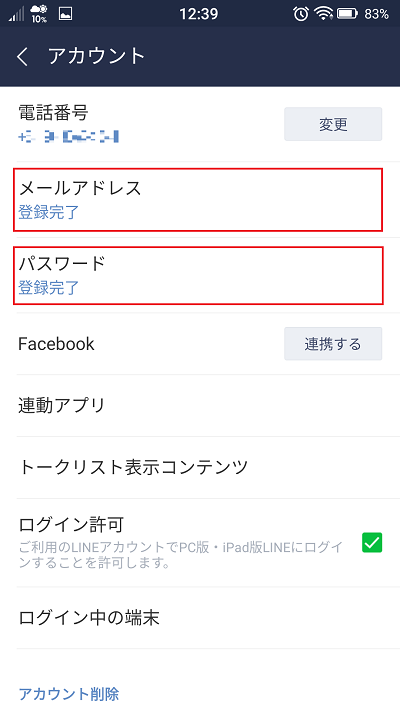
名前と画像の登録
まず画像についてですが、画像の登録は必須ではなく、登録しなければ初期アイコンが表示されるだけです。
ただ、やはり設定しておいたほうが友だちリストやトークの一覧画面でも相手がわかりやすいですし、設定しておくのがおすすめ。
画像は本人のものでなくても、ペットの写真や風景、イラストなどでもOKです。次に名前の設定ですが、名前は必ず設定しなくてはなりません。
ただし本名ではなく、ニックネームやひらがな表記などでも問題なし。
画像や名前も、後で「ホームタブ」→「設定」→「プロフィール」から変更が可能です。
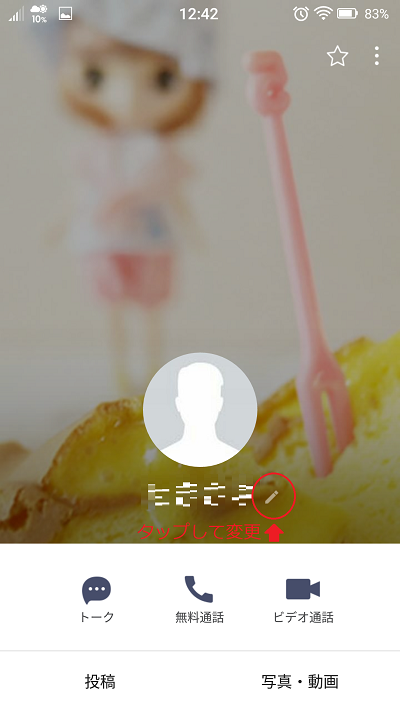
LINEで「友だち」を登録する方法まとめ
LINEでトークや電話のやり取りをするには、まずやり取りをしたい相手を「友だち」として登録しなければなりません。
ただし自分が一方的に友だち登録をするだけでは、まだ友だち(仮)の状態。
この状態ではトークは送れるものの、音声通話はできませんし、タイムラインの通知も来ません。
友だちが自分を既に友だち登録してくれている、もしくは友だち申請をOKしてくれて初めて「友だち」となり、すべてのやり取りが可能となるのです。
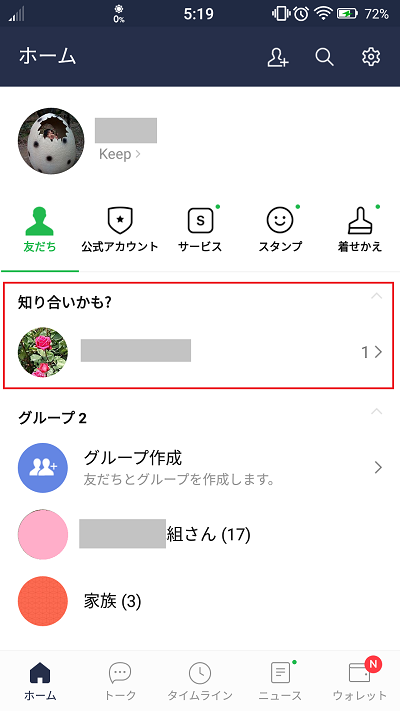
友だちの登録は大雑把に分けると、自動で追加する方法と、手動で追加する方法とに分かれます。
「友だちの自動追加」機能
スマホに登録されているアドレス帳をそのまま反映させたい場合は、「友だち自動追加機能」をオンにしておくだけで、アドレス帳に入っている電話番号からLINEユーザーが友だちリストに追加されます。
上で少し触れましたが、利用開始時にオンにしておくか、後から「ホームタブ」→「設定」→「友だち」から設定を変更することも可能です。
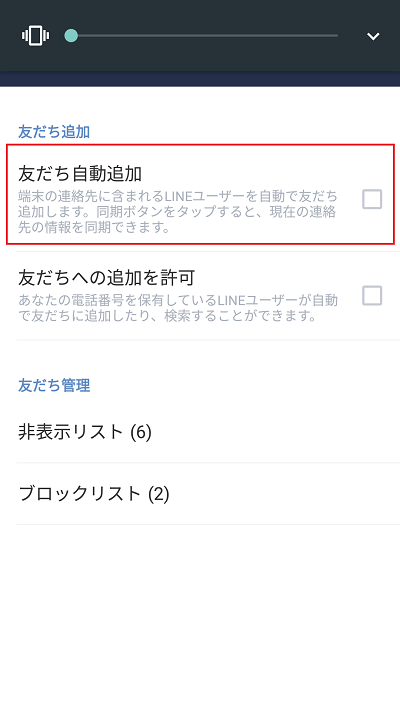
アドレス帳の中には
- 縁が切れたけどアドレス帳には番号が残っている人(元カレとか…)
- 仕事上ではやり取りするけれど、プライベートでは繋がっていない人
など、わざわざSNS上では繋がりたくない人もいますよね。
自動追加をオンにしてしまうと、そういった人たちも友だちに登録されてしまうのです。
そのため、アドレス帳に入っている人を全員LINEでも登録したいという場合でなければ、自動追加機能はオフにしておきましょう。
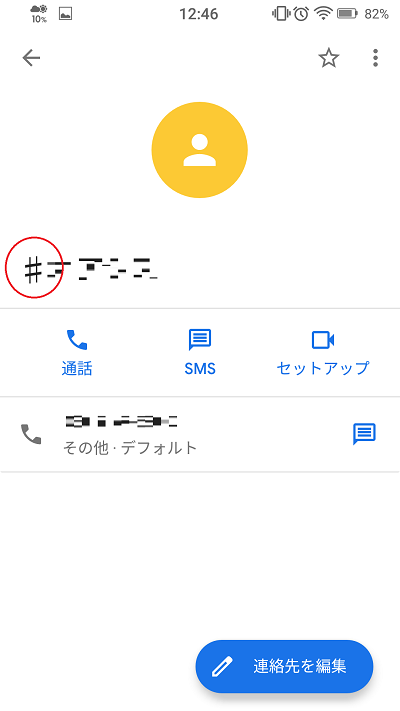
「友だちへの追加を許可」機能
「友だちへの追加を許可」とは、友だちが自動追加機能を使った場合に、自分を自動で友だちに追加してもいいですor追加してほしくないです、という機能です。
「一方的に友だちに追加されたくないな」という人は、「友だちへの追加を許可」をオフにしましょう。
そうすれば自分の電話番号が相手のアドレス帳に登録されていても、自動で友だちに追加されることはありません。
これも友だち自動追加機能と同様、初期設定ではオフにしておくことをお勧めします。
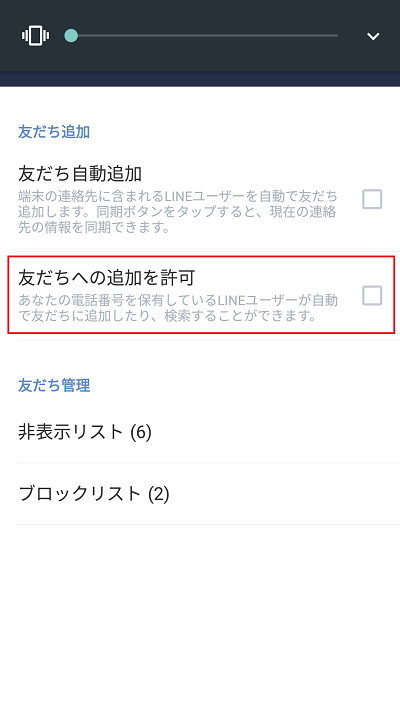
QRコードで友だち登録する方法
ここからは、手動での友だち追加について解説していきます。
相手に直接会うことができる場合は、QRコードを利用した追加方法がおすすめ。
「ホームタブ」→「友だち追加」→「QRコード」を選択すると、QRコードリーダーが立ち上がります。
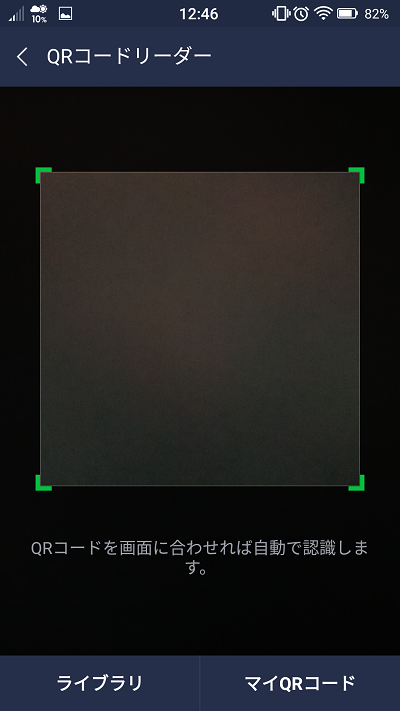
そこで相手が表示してくれたQRコードを読み取ると、友だちに追加することができる仕組み。
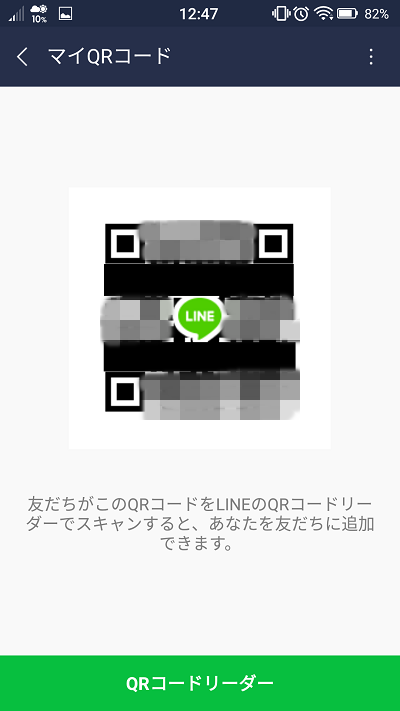
逆に、相手に自分を友だち登録してもらう場合は、右下の「マイQRコード」で自分のQRコードを表示し、それを相手に読み取ってもらいます。
「ふるふる」で友だち登録する方法
学校やサークル、仲の良い友だちグループなど、お互いに複数人を一度に登録することができるのが「ふるふる」。
「ホームタブ」→「友だち追加」→「ふるふる」を選択し、友だちになりたい相手とお互いにスマホを軽く振るか画面をタッチしてください。

すると、位置情報を利用して近くにいるユーザーがリストアップされます。
そのリストの中から、友だちに登録したい人にチェックを入れれば友だちへの追加が完了。
ID検索・電話番号検索による友だち登録
ID検索・電話番号検索は「ホームタブ」→「友だち追加」→「検索」から利用することができます。
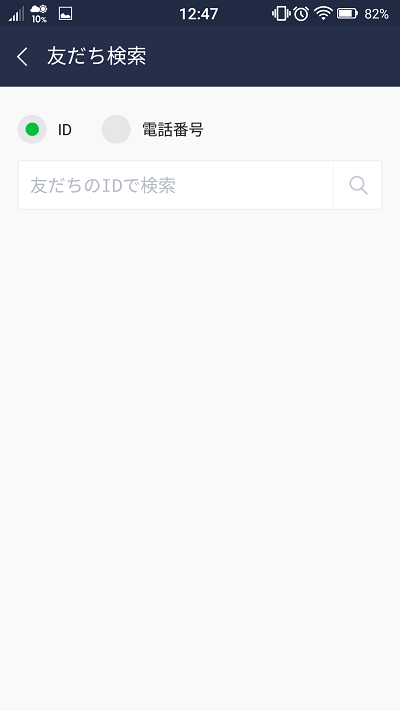
相手のIDまたは電話番号を入力して検索し、該当のユーザーを友だちに追加しましょう。
しかし、このID検索と電話番号検索は、すべての人が使える機能ではありません。
ID検索と電話番号検索を利用するためには「年齢認証」が必要です。
18歳以下のユーザーは青少年保護の観点からID検索・電話番号検索を利用することができません。
要は、直接会ってQRコード登録やふるふるで登録するか、後述する「招待」という手順をきちんと踏まなければ登録できないようになっているということですね。
「招待」による友だち登録
「招待」による友だち登録は、相手にSMSもしくはEメールを送る方法です。
「ホームタブ」→「友だち追加」→「招待」から、SMS・Eメールのどちらで招待するかを選択。
連絡先(端末のアドレス帳)から送りたい相手を選ぶと、相手にLINEへと招待する内容のメールが送信されます。
この時、メールの文章を自由に編集することはできますが、URLやQRコードは、消したり変更したりしないようにしましょう。
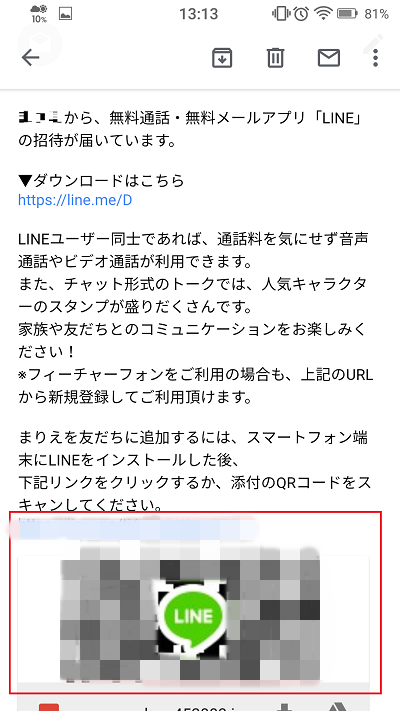
そして相手がメールに記載されているURLもしくはQRコードからあなたを友だち登録すれば、お互いに友だち登録が完了。
もちろん、先に相手から自分に招待メールを送ってもらって、自分が承認する形でもOKです。
LINEのトークルームの仕組みと使い方
LINEでメッセージを送るには、「トーク」機能を使います。
ホーム画面の友だちリストから送りたい相手を選び、画面下の「トーク」アイコンをタップ。
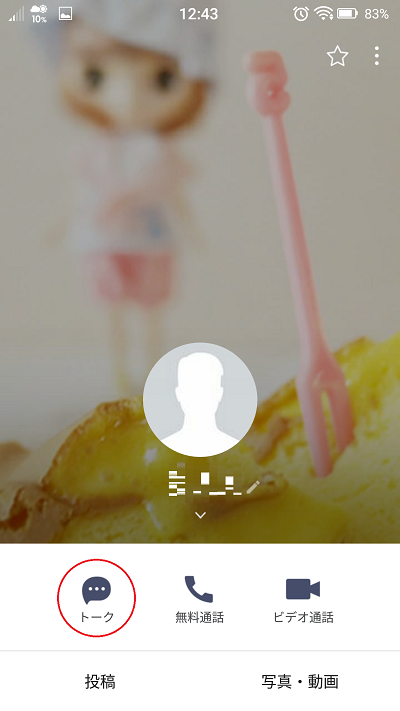
もしくはすでにやり取りのある人なら、トークタブの一覧からも選択できますよ。
相手を選ぶとトークルームの画面が開くので、画面下の入力スペースにメッセージを入力して送信。
自分が送ったメッセージが画面右側に緑色で、相手から来たメッセージは画面左側に白色で表示されるので、やり取りがとても分かりやすいですよね。

メッセージの削除方法と履歴の見え方
LINEでは、一度送ったメッセージを削除することができます。
削除には2つの種類があり、まずは単に自分のトーク履歴からの削除。
メールで言えば、自分の送信ボックスや受信ボックスから削除するのと同じですね。
トークルーム右上の「トーク編集」から「削除」を選択し、削除したいメッセージにチェックを入れると削除することができます。
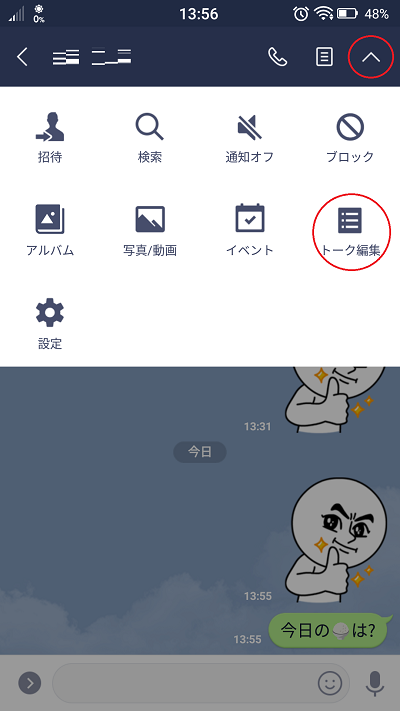
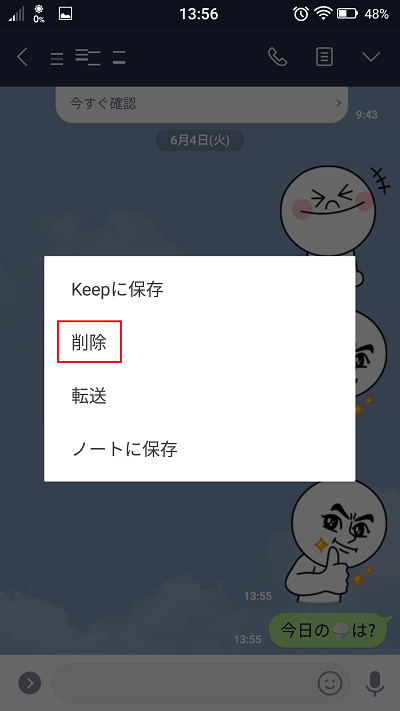
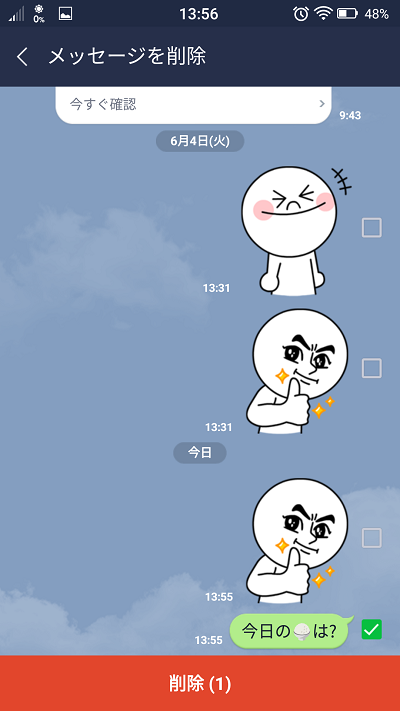
もしくは、削除したいメッセージを長押し→削除でも可能。
相手側の画面からもメッセージを削除するには、「送信取消」を行います。
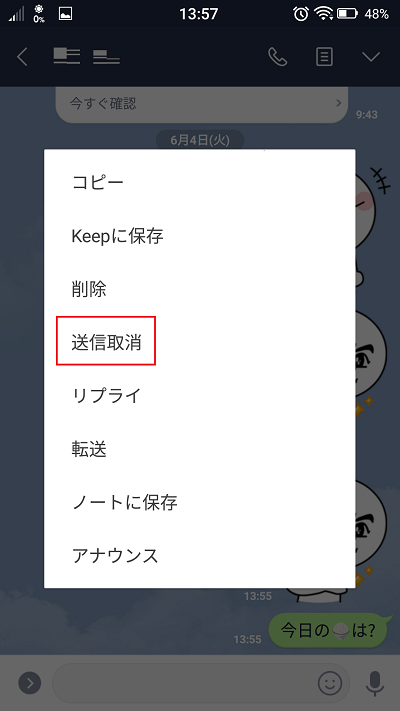
ただし、送信取消が可能なのは、送信から24時間以内。
メッセージの送信から24時間以内であれば、送信取消したいメッセージを長押しで「送信取消」を選択することができます。
そうすると自分のトーク履歴だけではなく、相手のトーク履歴からもメッセージが無事に消えてくれるので、一安心…。
既読・未読問わずに送信取消をすることは可能ですが、できれば未読の内に取り消してしまいたいですね。
ただし、相手のトーク履歴には「メッセージの送信を取り消しました」という履歴が残ってしまうため、未読であっても取り消したことはバレてしまうので要注意。
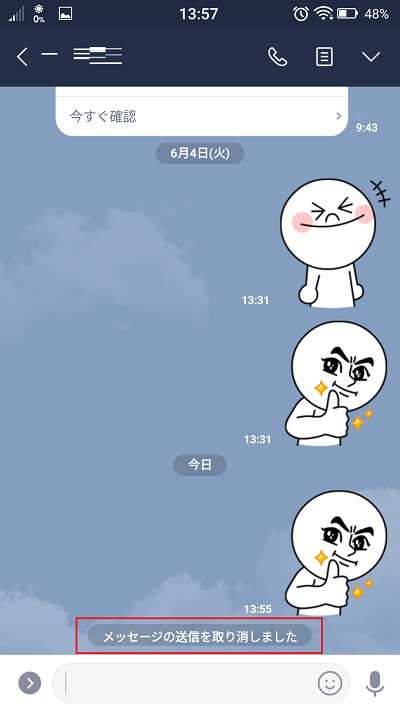
↑相手にも同じように、メッセージ送信取消の履歴が残ります。
注意ポイント
気を付けてほしいのが、LINEのバージョンが7.12.1以降でなければ、送信取消は使えないこと。相手が対応していない場合も削除することはできません。
複数人同時にやり取りするグループの仕組みと作り方
LINEが通常のメールと大きく異なるのは、この「グループ機能」。
グループを作成すれば、グループメンバー同士でのメッセージのやり取りや、ノートやアルバムの共有が可能になります。
まずは「ホームタブ」→「グループ作成」または「ホームタブ」→「友だち追加」→「グループ作成」から、グループを作りたいメンバーを選択。
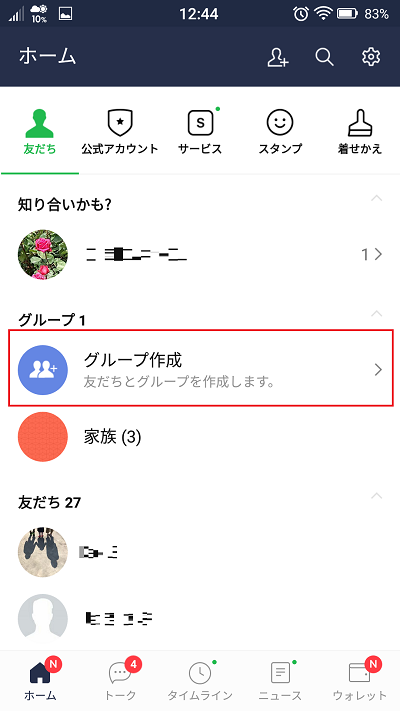
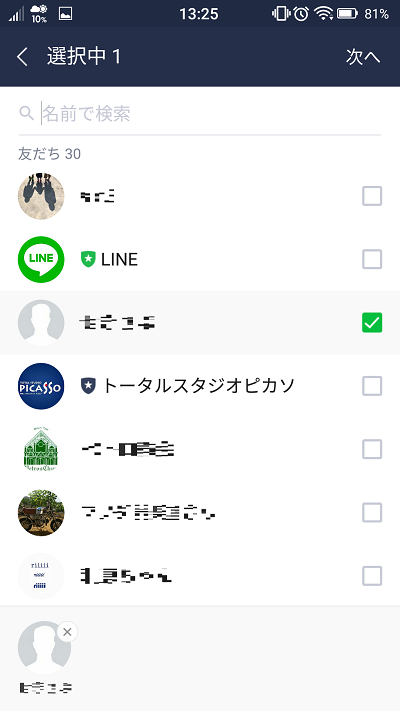
次にグループ名やグループアイコン用の画像を設定すれば、グループの作成は完了です。
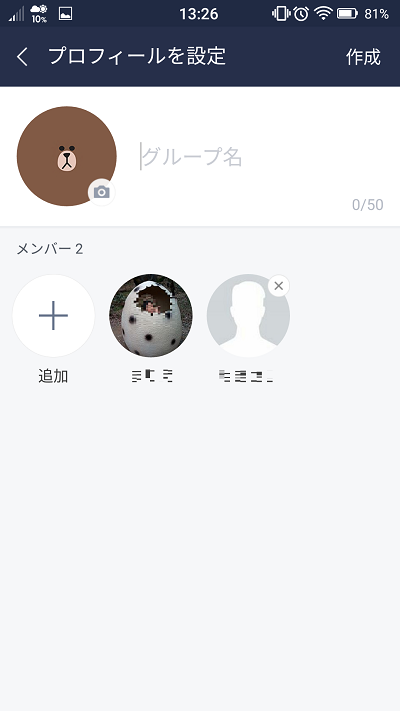
あとはグループへの招待を受けた人が参加を承認すれば、グループが完成。
スタンプの送り方と購入方法
スタンプを送信するには、入力スペース右側にある顔のマークをタップして、送りたいスタンプを選択します。
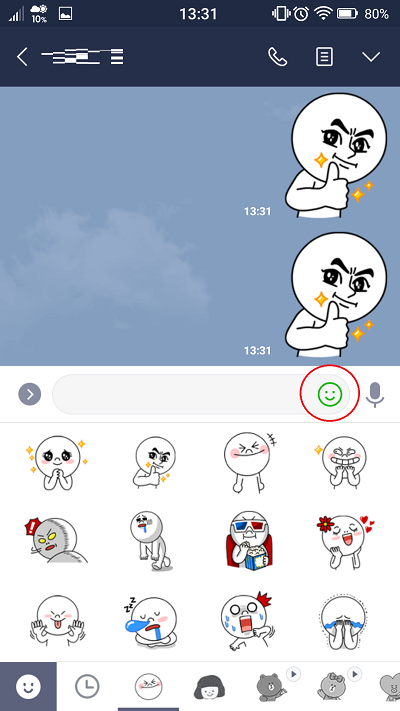
元々インストールされている無料スタンプはそのまま使うことができますし、無料スタンプをダウンロードすることもできます。
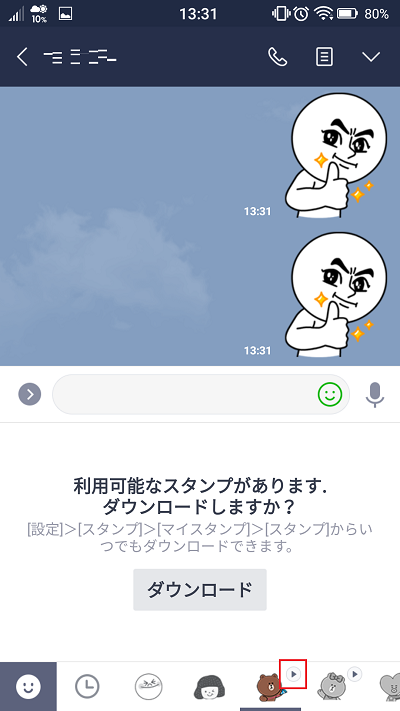
無料スタンプの他にも、有名キャラクターやかわいいスタンプを購入することもできますよ。
ホーム画面の「スタンプ」には、様々なスタンプが掲載されています。
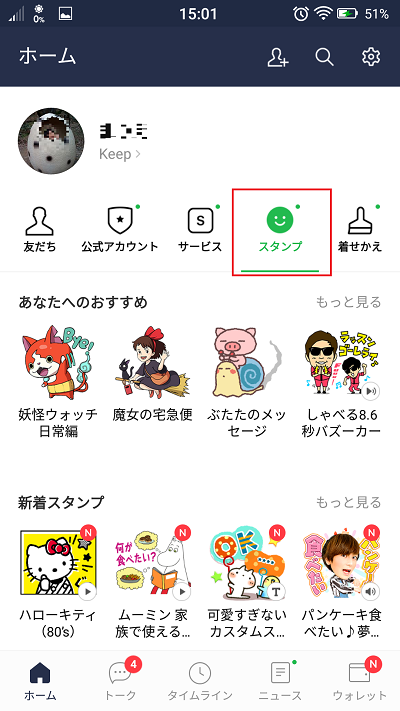
スタンプは直接お金で購入することはできません。
一度「LINEコイン」を購入してから、LINEコインで支払うという形になります。
LINEコインは「ウォレットタブ」→「コイン」→「チャージ」から購入することもできるし、スタンプの購入画面でコイン残高が足りなければ、そこで購入することも可能。
LINEコインのレートは、1コイン=2.4円。
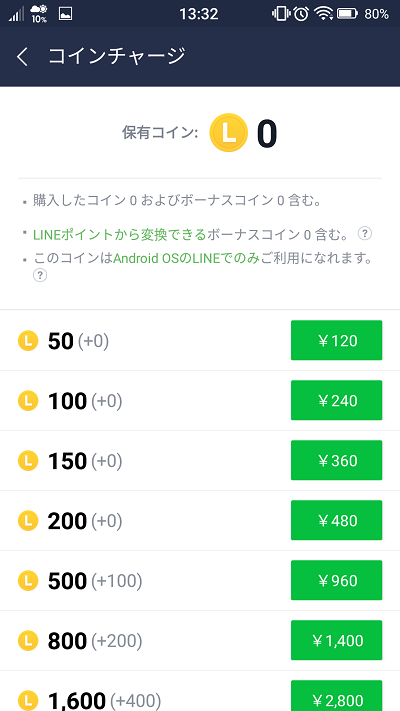
500コイン以上の購入にはボーナスコインがつくので、コンスタントにコインを使うという人は、まとめて購入しておいたほうが断然お得です。
音声通話とビデオ通話の使い方
LINEの音声通話を利用するには、ホーム画面の友だちリストから電話をかけたい相手を選択し、画面下に表示される「無料通話」または「ビデオ通話」を選択します。
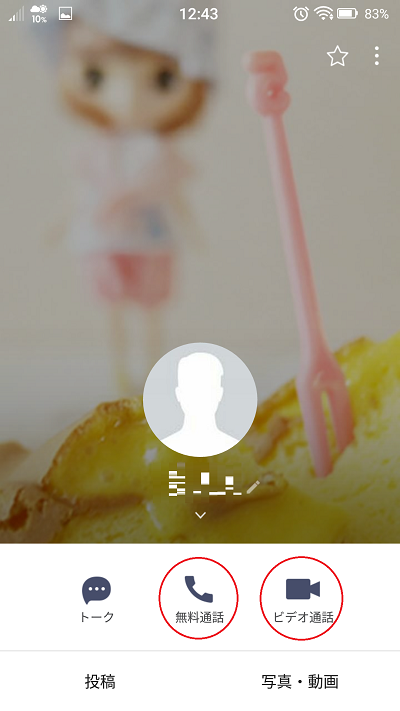
または、トークルーム上部の電話マークからでもOK。
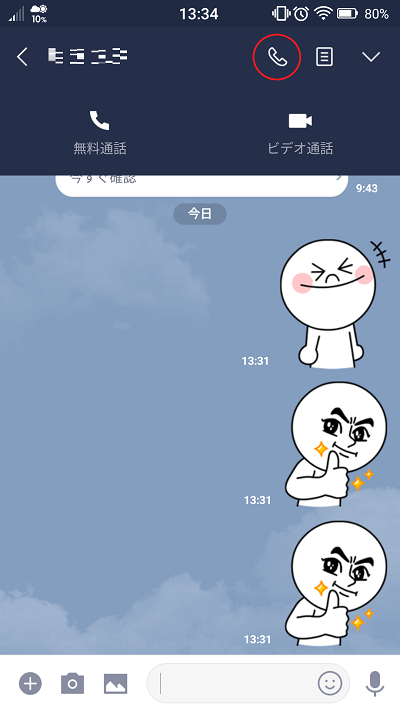
LINEの音声通話やビデオ通話に通話料はかからないので、原則としては無料で使い放題です。
しかし、通話料は発生しなくても、データ通信量は消費されます。
つまり、LINE電話の使い過ぎで契約しているデータ容量を使い果たしてしまうと、通信制限がかかってしまうのです。
それでは、具体的にLINE電話ではどのくらいの容量を消費するのでしょうか。音声通話の通信量は1分当たり約0.3MB、ビデオ通話でも1分当たり約5.13MB。
思ったよりも少ないですね。
この量なら、1日に何時間も通話し続けるというわけでなければ大丈夫でしょう。
ノートとアルバムの作成方法と共有の仕方
友だち同士でわいわいメッセージを送り合っていると、「あれ、あの時なんて言ってたっけ?」なんてこともよくありますよね。
そんな時にもう一度メッセージを見直そうとしても、なかなか見つけられない…そんな悩みを解決してくれるのが、「ノート」機能。
例えばみんなで旅行の予定を立てているとき、決定事項をノートにまとめておくと、いつでも確認することができますし、全員が情報を共有することができて便利です。
位置情報や写真も載せておけます。
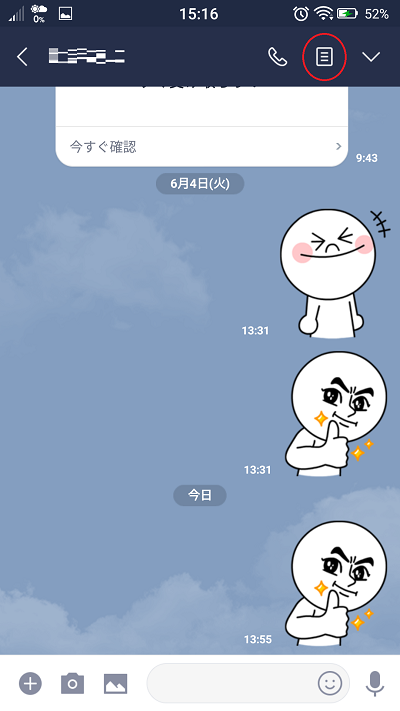
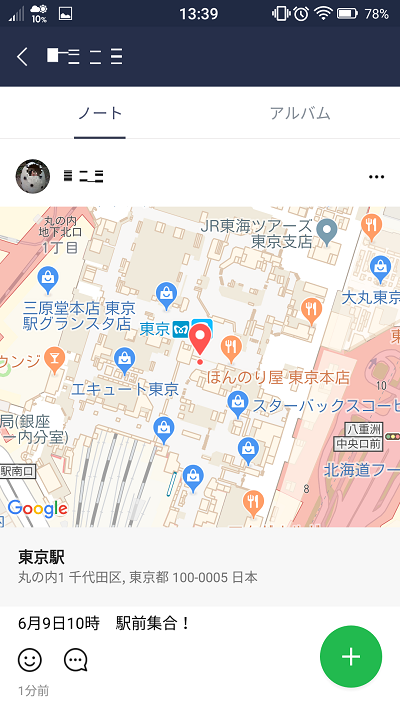
さらに、旅行後の写真を共有したい場合には、「アルバム」機能を活用しましょう。
1枚ずつ送るという方法もありますが、これだと画面上にズラッと写真が表示されて見難いですし、連続送信で相手の着信音が「ピコピコピコピコピコーン!」とすごいことになっちゃったりします(笑)。
アルバム機能ならトーク画面とは別にアルバムページが作成されるので、ノート機能と同様に、いつでも好きな時に写真を見たり保存したりすることができます。
ブロックの仕方と相手側で見えなくなること
いったんはLINEで友だち登録をしたものの、事情によって連絡を拒否したいという場合もありますよね。
そんな時には、「ブロック機能」を使います。
設定方法はトークルーム右上から「ブロック」を選択、もしくは友だちリストでブロックしたい相手を長押し→「ブロック」を選択。
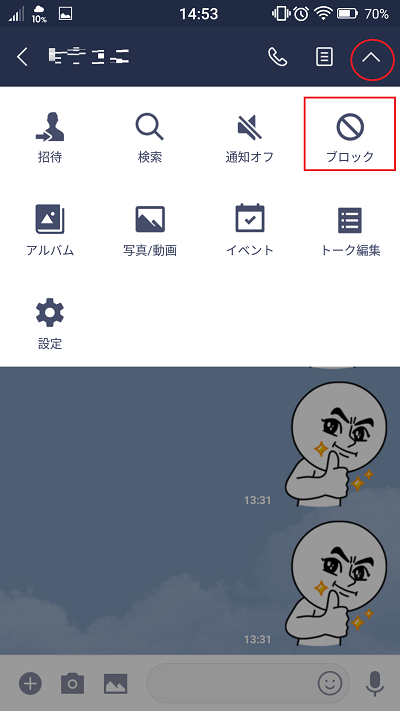
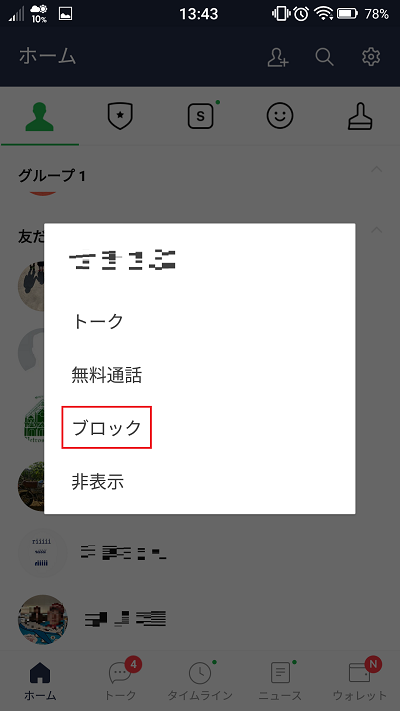
これで、相手をブロックすることができます。
ブロックするとどうなるのか
まずはブロックをすることで、自分側にどんな変化が起こるのかを見てみましょう。
ブロックをすると、自分側に起こる変化は以下のとおり。
自分側の変化
- 友だちリストから相手が消える
- ブロックした相手からの着信、メッセージは一切表示されない(履歴も一切なし。)
- こちらからもメッセージの送信や電話発信はできなくなる
- 相手のタイムラインが流れてこなくなる
- 送金やプレゼントができない(送金については、相手からは受け取れる)
とにかく、相手からのアクションは一切こちらにわからないようになります(送金以外)。
次に、相手側に起こる変化は以下のとおり。
自分側の変化
- メッセージがいつまでたっても既読にならない
- 電話をかけてもずっと着信音が流れるばかりで繋がらない
- ブロックされた相手の投稿が見られなくなる(全体公開を除く)
- プレゼントが送れない
通常のメールで受信拒否をすると、相手が送ったメールはエラーとして相手に返されるし、着信拒否だと「この電話は利用者の都合により~」というメッセージが流れますよね。
しかしLINEのブロックの場合、相手に明確に「ブロックされている」というような表示や通知はありません。
ただただ、既読がつかない、電話がいつまでもつながらない…というだけなので、頻繁にやり取りをする相手でなければ、相手にブロックしているということは伝わりません。
ブロックの解除
ブロックを解除したい場合は、トークルーム上部に表示される「ブロック解除」をタップするだけ。
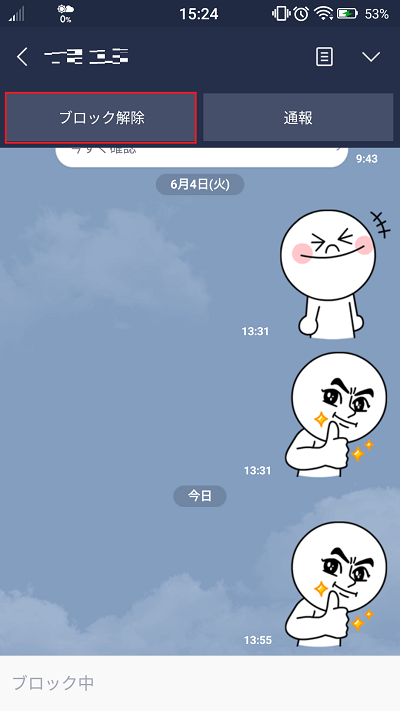
または、「ホームタブ」→「設定」→「友だち」→「ブロックリスト」から、ブロックを解除したい相手を選ぶこともできます。
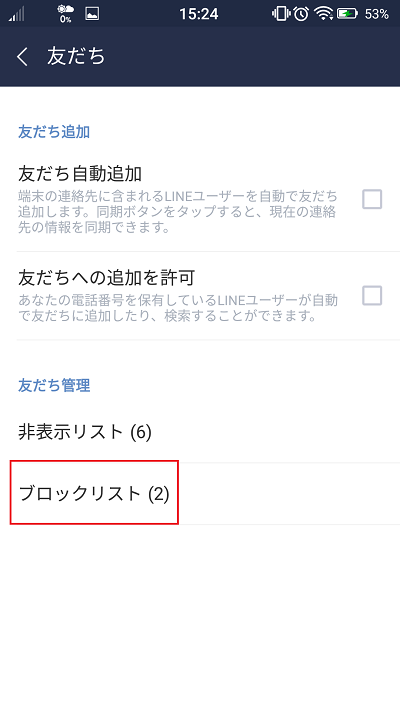
ブロック解除をした際も、相手にブロックが解除されたという通知が届くことはありません。
通知の非表示/通知オフの方法
例えば仕事中で頻繁な通知は控えたい状況だったり、企業アカウントからのダイレクトメールがうっとうしかったりするという場合。
そんな時は相手を「非表示」に設定しましょう。
非表示の方法はブロックと同じで、トークルーム右上から「通知オフ」を選択、もしくは友だちリストから非表示にしたい相手を長押し→「非表示」を選択。

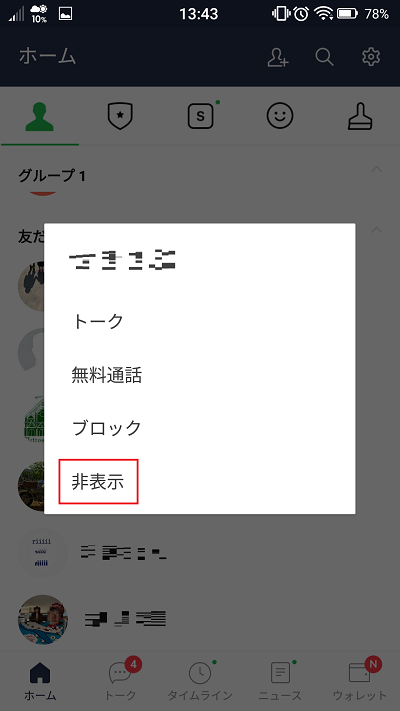
こうして非表示設定にしておくと、相手からのメッセージ通知が表示されなくなります。
非表示を解除したいなと思ったとき時の手順は、ブロック解除の時ほぼ同じ。
トークルームから「通知オフ→通知オン」に切り替えるか、非表示リストから非表示を解除してください。
タイムラインの仕組みと使い方
タイムラインへは、プロフィール画像の変更やテキスト・写真の投稿などが掲載されます。
友だちが投稿したものを見ることもできますし、「タイムラインタブ」の右上にあるアイコンや「+」マーク、または自分のホーム画面右下に表示される「投稿」「写真・動画」からは自分の投稿をすることもできます。
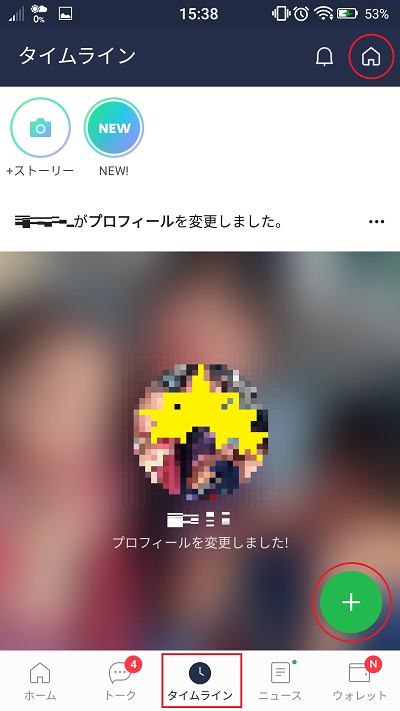
デフォルトでは「全体公開(誰でも見られる状態)」になっているので、公開したい相手によって「すべての友だち」か「親しい友だちリスト」から公開範囲を選びましょう。
親しい友だちリストは複数作れるので、「家族」「同僚」「友だち」「サークル」など、グループを分けておくのも便利ですよ。
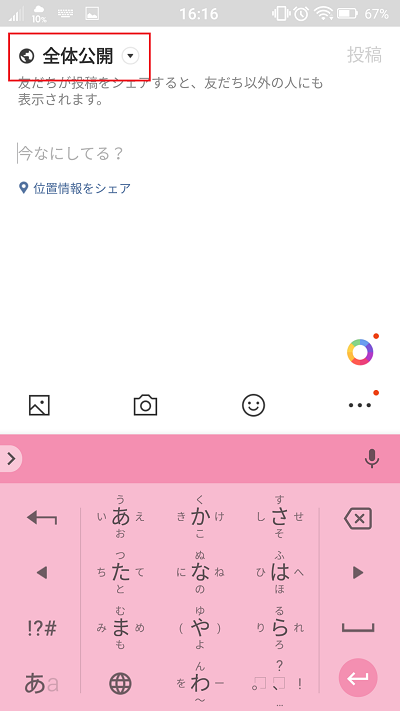
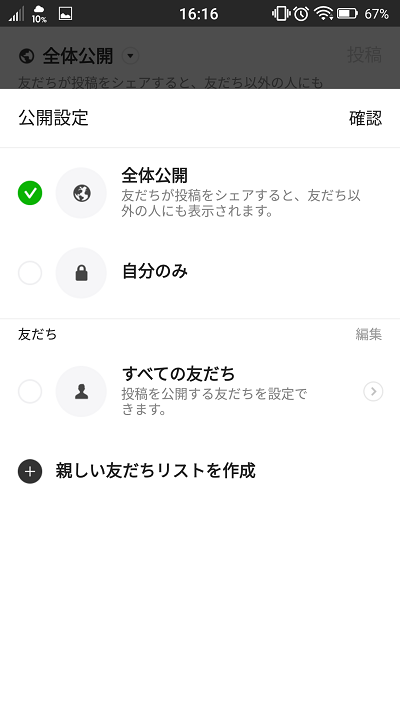
「ホームタブ」→「設定」→「タイムライン」からも、タイムラインの公開設定を行えます。
投稿時に公開範囲を「すべての友だち」にしていても、友だちの公開設定で非公開に設定している人には、タイムラインに表示されないようになっています。
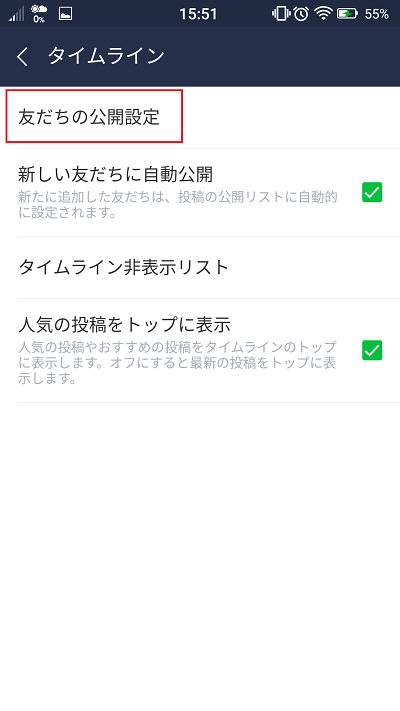
また、タイムラインの設定画面では、「タイムライン非表示リスト」によって、自分が見たくない相手のタイムラインを非表示にすることも可能ですよ。
友だちの投稿にいいねやコメントをする
投稿の下にある「いいね」「コメントをする」をタップすると、相手の投稿に対していいねやコメントをすることができます。
また、自分の投稿に届いたコメントに対して、返信をすることもできますよ。
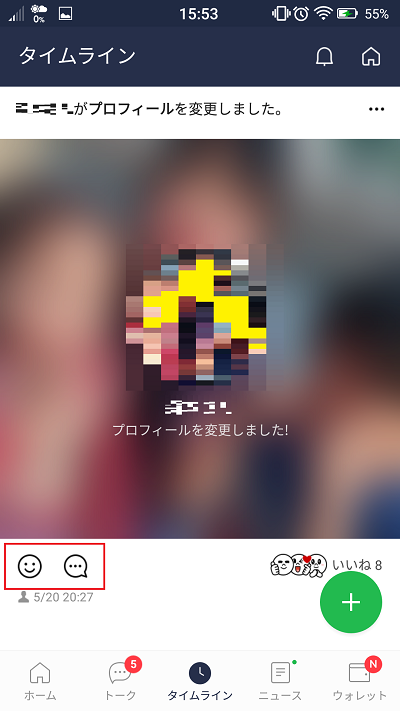
初心者向けLINEの使い方まとめ
LINEの使い方は、基本的な手順さえわかればとても簡単です。実際に、小学生や60代以上の方でも、LINEを使いこなしている人は大勢いますからね。
操作が簡単で分かりやすいので、使いたい!と思ったその日から、すぐに使い始めることができるというのもLINEのいいところです。
まずはダウンロードして、始めてみましょう。




